万一に備えてiPhoneのバックアップをとっていますか?
iPhoneは日常的に様々な場所に行くのでいつ落下・水没・盗難・故障するか予想できません。
データを失ってしまうと復旧が非常に面倒なので定期てきにバックアップを取るようにしましょう。
今回はiPhoneのバックアップが簡単にできる方法をご紹介します。
バックアップには2種類の方法があります。
icloudでバックアップ
手順
1.WI-Fiへ接続
2.iPhoneの「設定」をタップ。
 3.スクロールして「icloud」をタップ。
3.スクロールして「icloud」をタップ。
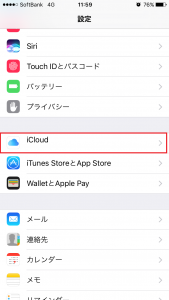
4.「バックアップ」をオンにします。
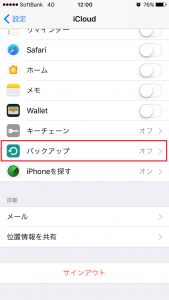
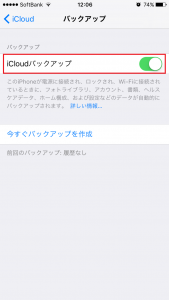 5.「今すぐバックアップを作成」をタップ
5.「今すぐバックアップを作成」をタップ
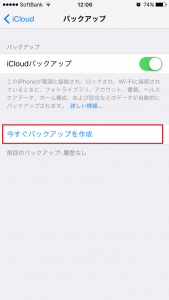
6.バックアップの作成がはじまります。バックアップの時間目安は使用状況にもよります。今回にバックアップにかかった時間は「約20分」かかりました。
バックアップが完了すると「前回のバックアップ」が表示されます。
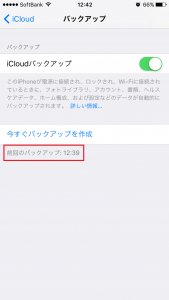
icloudを利用したバックアップは完了となります。
icloudの初期の容量は5GBあります。使用状況によっては容量が不足してしまう事があると思います。
容量を購入することで問題は解決してしますが、「バックアップをするデータを選ぶ」ことで無駄なデータを取らなくて済みますのでおすすめです。
方法は、
「設定」→「icloud」→「容量」→「ストレージを管理」
から、バックアップを取りたいデータを選び「オフ」にでき不必要な物を省くことが出来ます。
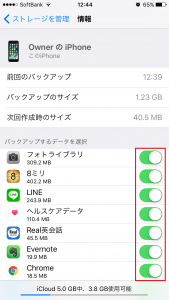
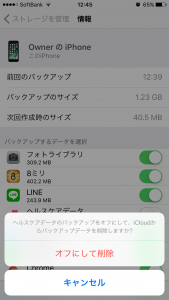
iTunesでバックアップ
1.iTunesを起動してiPhoneを接続します。
2.「パスコード」の入力や「このコンピュータを信頼しますか?」のメッセージがでたら、案内の指示に従います。
3.接続が出来たら、左側メニューのデバイスに「iPhone」が表示されます。iPhoneのアイコン(図の赤い小さい囲み)をクリックしましょう。
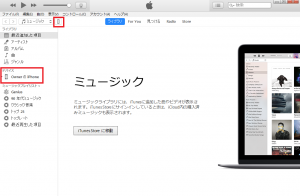
4.バックアップをとります。「このコンピュータ」を選択後→「今すぐバックアップ」
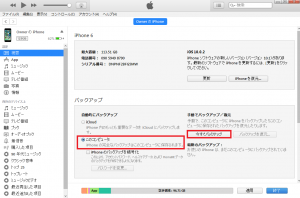
5.バックアップが開始されると中央上部の表示が「バックアップ中」となります。
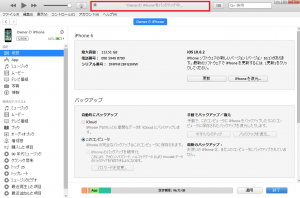
バックアップが終了するとアップルのマークに戻ります。
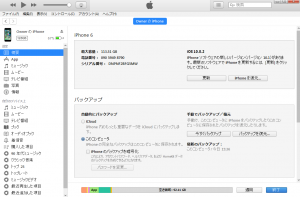
以上で、iTunesでバックアップは終了となります。
バックアップデータの確認
バックアップしたデータを確認する方法は
iTunes上部メニュー「編集」→「設定」→「デバイス」→「デバイスのバックアップ」で確認できます。
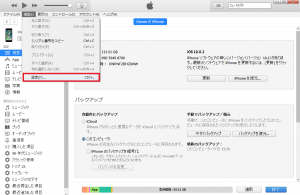
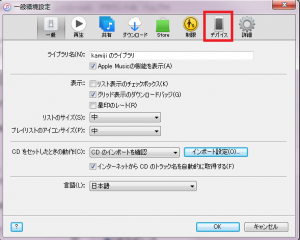
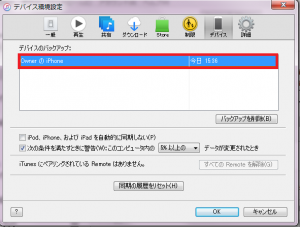
バックアップデータの確認ができました。
いかがでしたか?普段から紛失や破損などの「アクシデント」が起こった時に備えて、バックアップを取ることをおすすめします。
次回はデータ復旧方法をご紹介します。


















コメントを残す